Contents
¿Por Qué Elegir una Cámara Wifi Tipo Ampolleta?
Las cámaras WiFi tipo foco son una excelente opción para quienes buscan una instalación sencilla y discreta. Además, su diseño innovador permite que funcionen como una luz normal mientras capturan imágenes y videos de alta calidad. Estas cámaras no solo ofrecen seguridad, sino que también son una solución económica y fácil de usar. ¡Vamos a ver cómo puedes instalar una en tu hogar!

Paso 1: Preparativos Previos
Verificación de la Compatibilidad del Enchufe
Lo primero es verificar que el socket donde instalarás la cámara es compatible. La mayoría de las cámaras Wifi tipo foco utilizan un enchufe E27, que es el más común en los hogares. Si tu socket es diferente, podrías necesitar un adaptador.
Descarga e Instalación de la Aplicación Zeylink
Para controlar tu cámara, necesitarás una aplicación específica. Busca el nombre de la marca de tu cámara en la App Store o Google Play y descarga la aplicación oficial. Una vez descargada, sigue las instrucciones para crear una cuenta o iniciar sesión si ya tienes una.
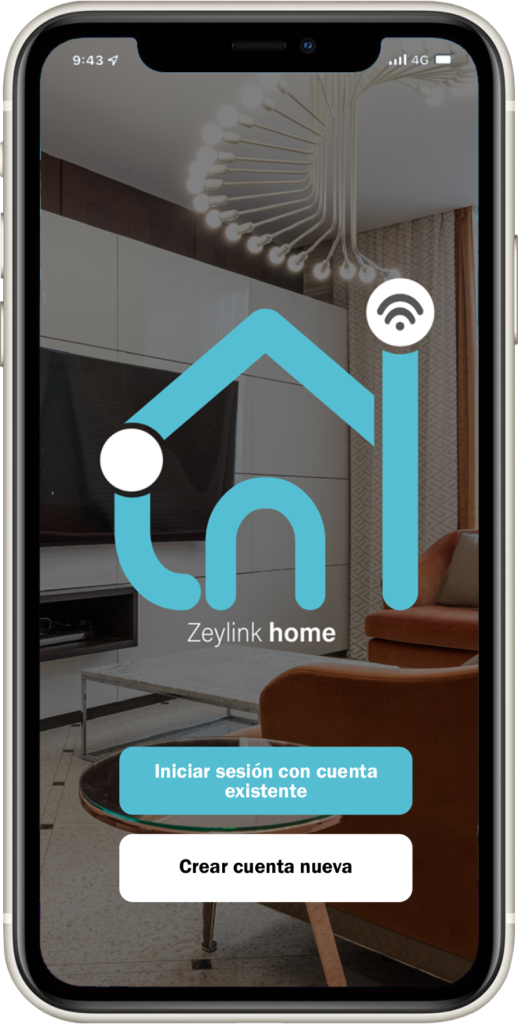
En la pantalla principal de la aplicación Zeylink, encontrarás los siguientes controles:
- Nombre de instalación en la cual te encuentras
Dado que la aplicación te ofrece la opción de crear varias ubicaciones para añadir distintos productos. - Asistente de voz / agregar dispositivo:
Puedes dar órdenes a la aplicación a través del asistente de voz, hablando a tu teléfono móvil. Utiliza el botón + en la esquina superior derecha o en la pantalla principal para añadir un nuevo dispositivo. - Información temperatura, humedad
- Listado de productos:
Productos añadidos organizados por habitación. - Barra inferior con opciones adicionales
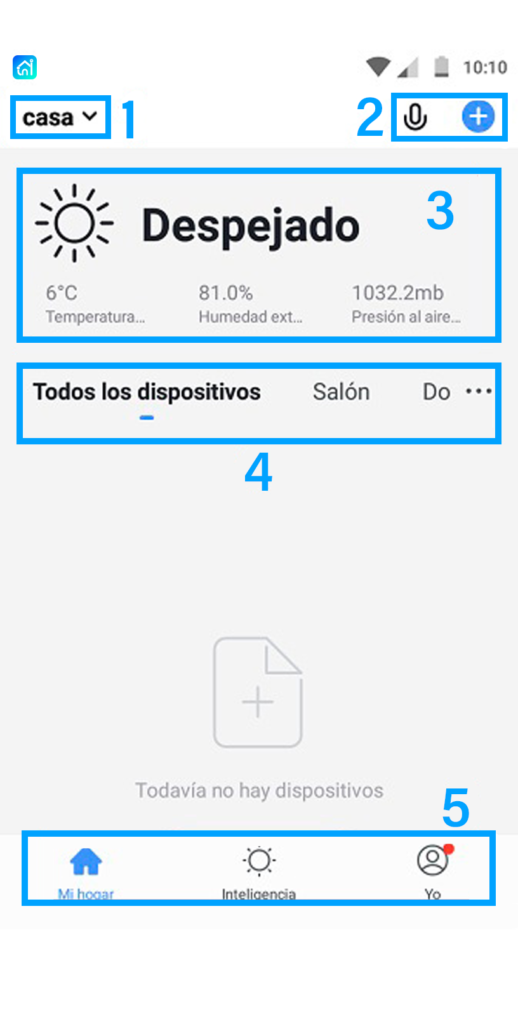
Como agregar una Cámara Ampolleta Wifi en la app Zeylink
Para agregar la Cámara Ampolleta Wifi, debes pulsar sobre el botón + en la pantalla principal o en la esquina superior derecha. Esto mostrará un listado con todos los productos disponibles. Si deseas añadir una cámara IP a la aplicación, debes seleccionar:

Cuando seleccionas el tipo de producto, aparecerá una pantalla que te indica que debes encender la Cámara Ampolleta Wifi y verificar que el LED de la misma parpadee. Si el LED de la cámara ampolleta no parpadea o tienes dudas, puedes realizar un reinicio en la cámara, lo que borrará toda su configuración.

Red WiFi
En la parte inferior de la pantalla, se mostrará el nombre de tu red Wifi. Ten en cuenta que solo es compatible con redes Wifi de 2.4 GHz y no con las de 5 GHz. Verifica que aparezca en la parte inferior el nombre de tu red Wifi, a la cual está conectado tu móvil y a la cual se conectará la cámara. Asegúrate de que no se trate de una red Wifi de 5 GHz.
Contraseña de tu red WiFi
Escribe en la parte inferior la contraseña de acceso a tu red WiFi. Asegúrate de que la contraseña no sea demasiado larga (más de 15-20 caracteres) y que no utilices símbolos especiales como !»·$%&/()=?¿^*¨Ç, ya que la aplicación podría no reconocerlos.
Pulsa en “Confirmar” una vez verificados los dos puntos anteriores.
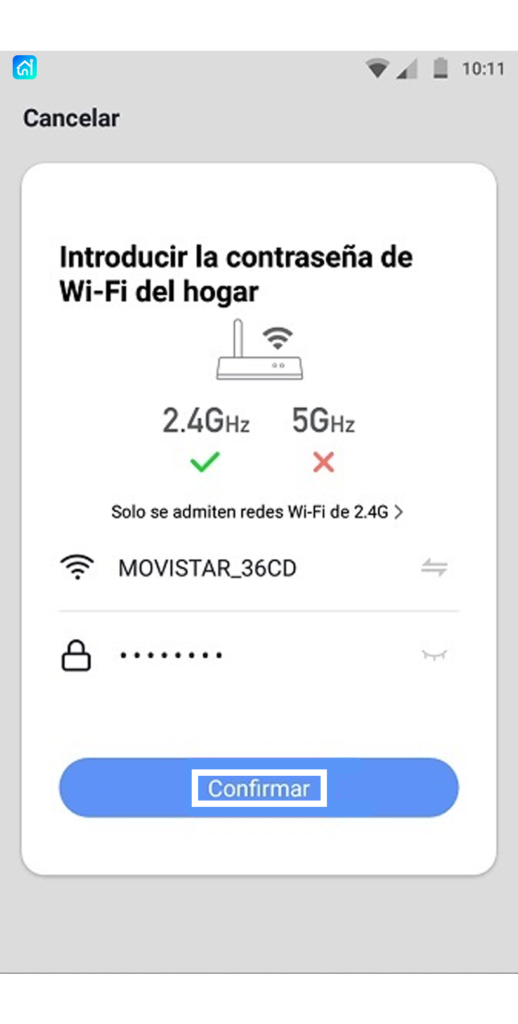
Se mostrará un mensaje indicando que la pantalla de tu teléfono móvil mostrará un código QR que la cámara debe reconocer.
- Acerca la cámara a una distancia de entre 10 y 30 cm para que el objetivo pueda reconocer el código QR que se muestra en tu móvil.
- Una vez que la cámara reconozca el código QR, podrás completar el proceso.
- En cámaras interiores o con sonido, emitirán un sonido beep al reconocer el código.
- En cámaras exteriores o sin sonido, el LED frontal de la cámara dejará de parpadear rápidamente.

Una vez finalizado el proceso, aparecerá un cuadro que te permitirá seleccionar la habitación en la que se encuentra la cámara e ingresar un nombre para identificarla.

La cámara aparecerá configurada junto a los demás dispositivos. Si agregas varias cámaras, todas estarán en la lista.
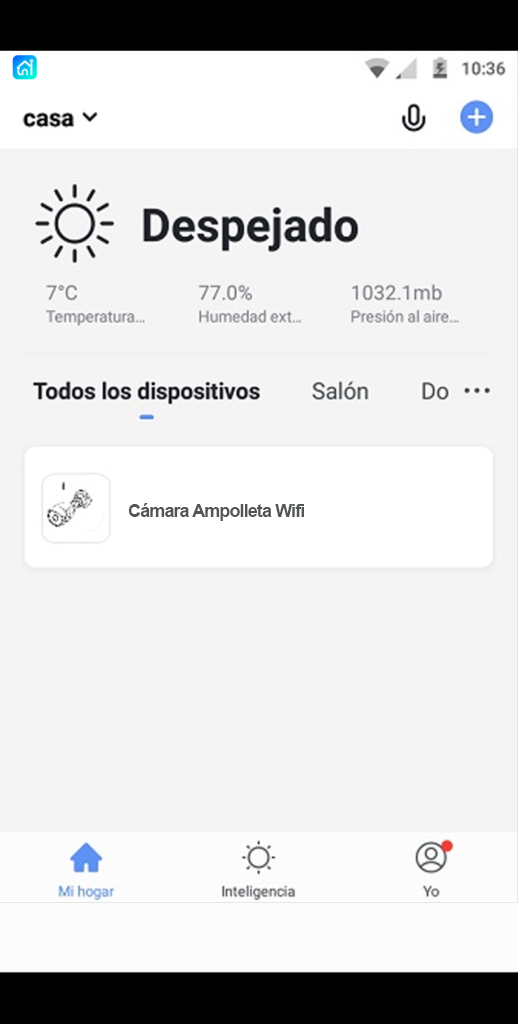
Pantalla de visualización de Cámara Ampolleta Wifi Zeylink
Cuando presionas sobre la cámara que quieres ver, aparecerán los siguientes menús en la parte inferior.
Vista previa
- Alarma: Habilita o deshabilita la detección de movimiento y configura la sensibilidad y programación de la alarma.
- Grabar: Graba un vídeo y guárdalo en la memoria del teléfono móvil.
- Tomar fotos: Captura una imagen y guárdala en la memoria del teléfono.
- Álbum: Accede a las grabaciones almacenadas en la memoria del teléfono móvil.
Reproducir
Permite acceder a las grabaciones almacenadas en la memoria de la cámara seleccionando la fecha y la hora deseada.
Según el modelo de cámara, puedes tocar la esquina inferior para alternar entre el modo de alta resolución (HD) y el modo de baja resolución (SD).
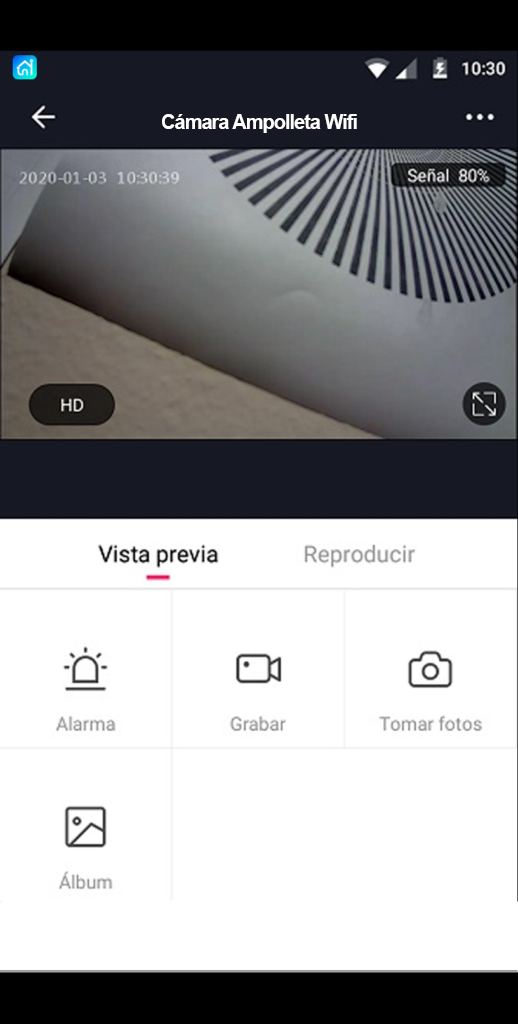
En la función de Álbum, puedes acceder a las imágenes guardadas en la memoria del teléfono móvil para ver los vídeos y imágenes capturadas.
Puedes activar la función de detección de movimiento según sea necesario, y ajustar el nivel de sensibilidad entre Alto, Medio o Bajo.

Toca el icono en la esquina inferior derecha para mostrar las imágenes de la cámara a pantalla completa y observar más detalles.
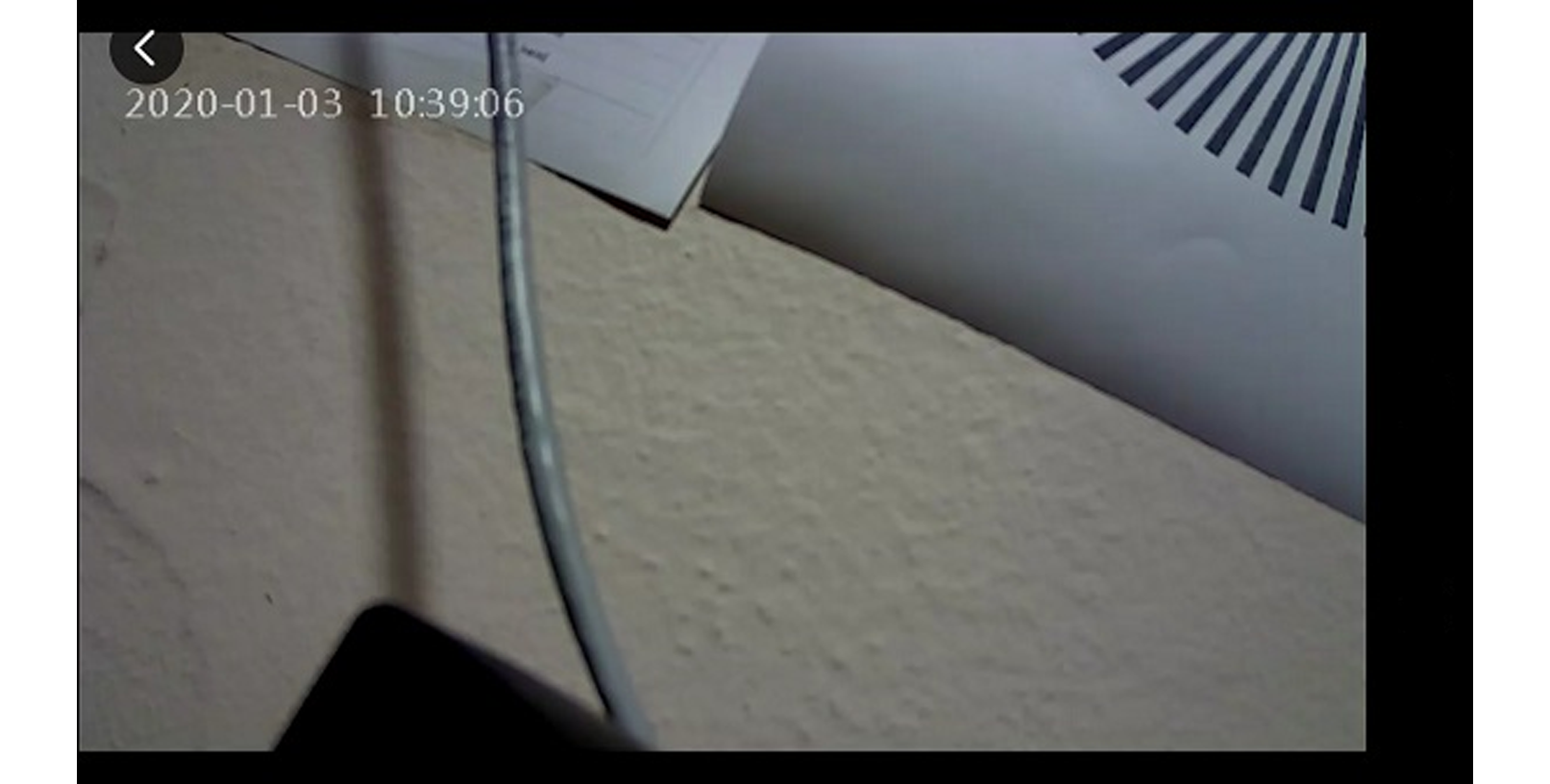
Ajustes cámara IP Wifi Zeylink
Haz clic en los tres puntos de configuración en la parte superior derecha para acceder a los ajustes de la cámara.
- Icono de la cámara: Permite cambiar el nombre e icono de la cámara.
- Información del equipo: Muestra detalles del propietario de la cámara, dirección IP, ID, huso horario y calidad de la señal WiFi.
- Escenarios y automatización: Permite crear escenas y rutinas automatizadas en combinación con otros productos de Zeylink.
- Ajustes básicos: Permite ajustar parámetros como invertir la imagen y mostrar fecha y hora sobre la imagen.
- Ajustes de la tarjeta de memoria: Proporciona información sobre la memoria insertada, el modo de grabación (continuo o por detección) y la opción de formatear la tarjeta de memoria.
- Compartir equipo: Permite añadir otros usuarios para que puedan acceder a la cámara.
- Información del firmware: Muestra detalles sobre el firmware instalado y las posibles actualizaciones disponibles.
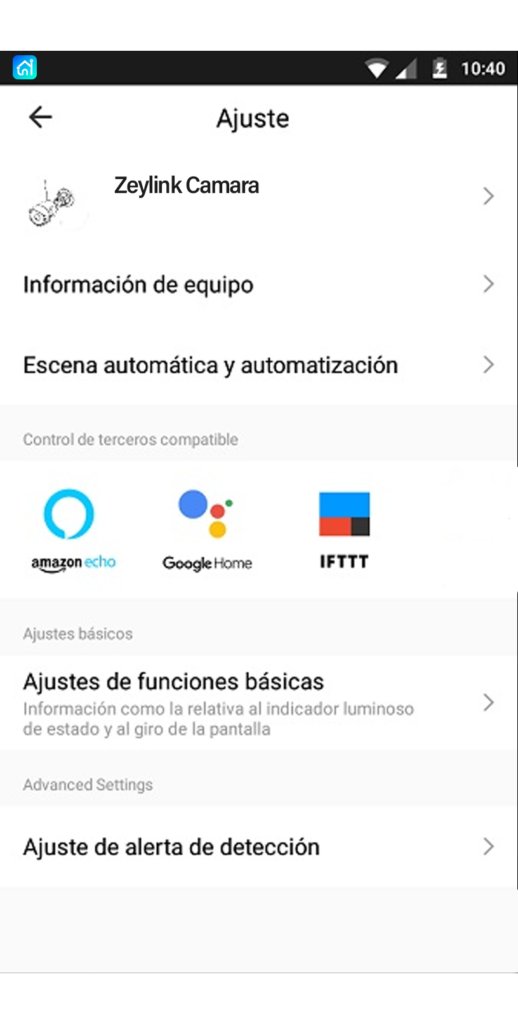
En el apartado de Información del equipo, encontrarás detalles sobre la conexión de la cámara y la calidad de la señal WiFi.
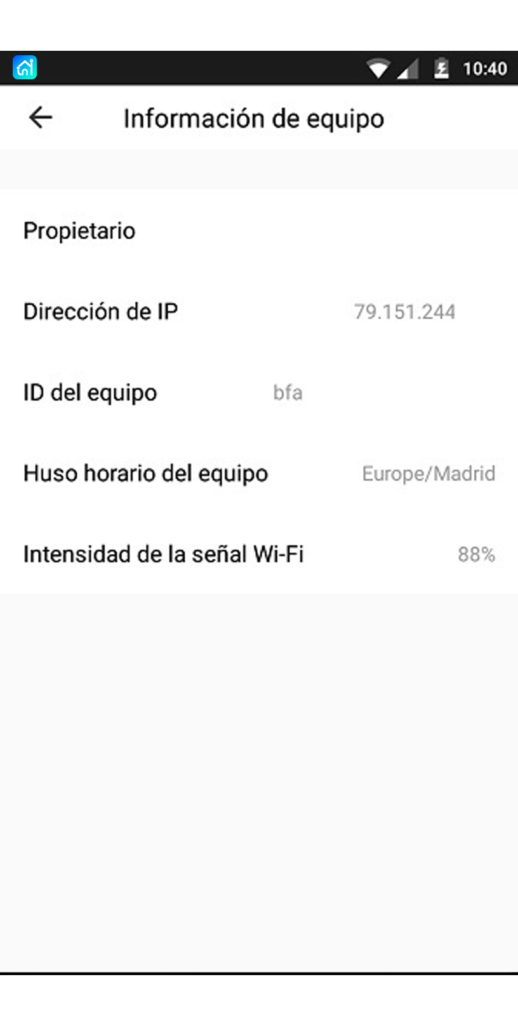
Por motivos de seguridad, un producto configurado en Zeylink solo puede ser utilizado por un usuario. Si deseas permitir que otro usuario acceda a tu cámara, puedes compartir los datos de acceso a la aplicación o agregar su correo electrónico en la sección de Compartir dispositivos para que puedan acceder a ella.
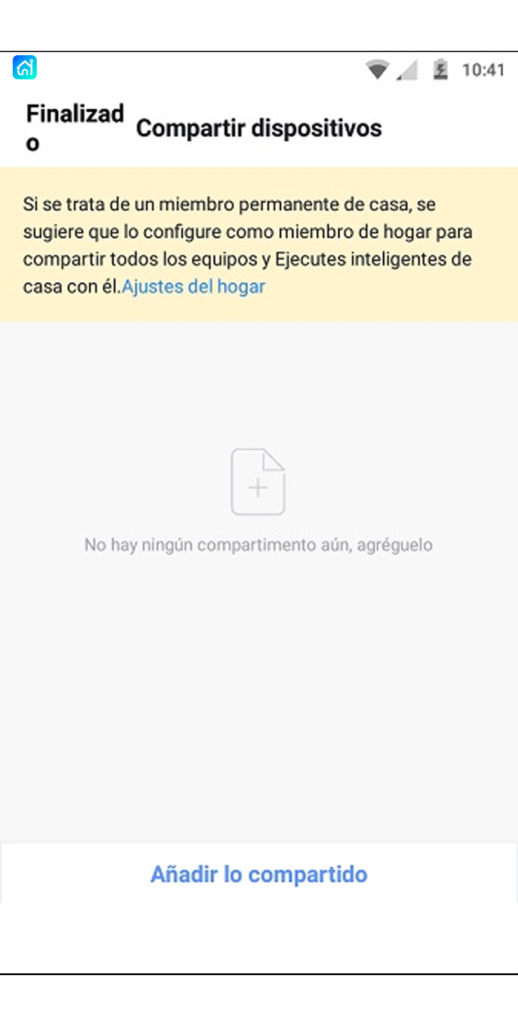
En los ajustes de la memoria, puedes:
- Verificar la capacidad total de la memoria insertada, así como el espacio disponible.
- Seleccionar el modo de grabación entre “Todo el tiempo” o “Solo por detección de movimiento”.
- Formatear la tarjeta de memoria si es necesario.
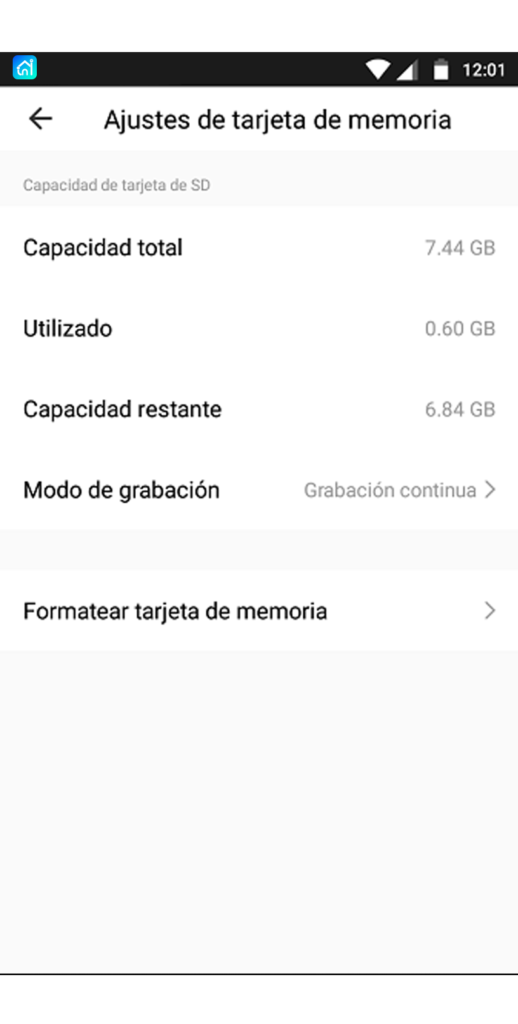
Funciones inteligencia
Al tocar el ícono “Inteligencia”, accedes a la automatización donde puedes programar acciones automáticas.
Puedes combinar varios productos compatibles de la marca Zeylink y ejecutar acciones basadas en valores como:
Cuando cambian los valores climáticos, como la temperatura, humedad, amanecer, anochecer o velocidad del viento. Al cambiar la ubicación, al salir o llegar a un lugar dentro de un radio definido. Programado para una hora específica, ya sea como evento único o de forma recurrente. Al cambiar el estado de otro dispositivo configurado en Zeylink
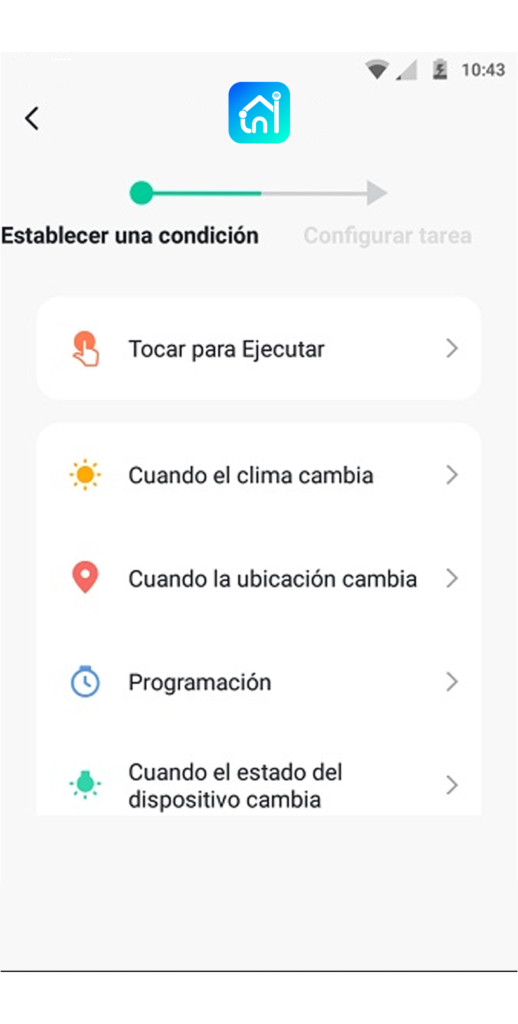
La función de temporización o programación puede ser configurada para iniciar en un momento específico, repetirse una sola vez o de forma recurrente.

Accesos directos o widgets en Zeylink
Después de configurar tu producto o crear una inteligencia, puedes generar un acceso rápido mediante la función de widget en tu teléfono móvil. Esto te permitirá acceder a tus productos o funciones configuradas en Zeylink sin tener que abrir la aplicación.
Para crear un widget desde tu teléfono móvil, mantén pulsada la pantalla y selecciona la opción de “Widget”. Luego, busca la aplicación Zeylink en el listado disponible.

Widget para acceder directamente al producto en Zeylink
Con esta función, puedes acceder directamente a los productos en línea sin tener que abrir la aplicación primero.
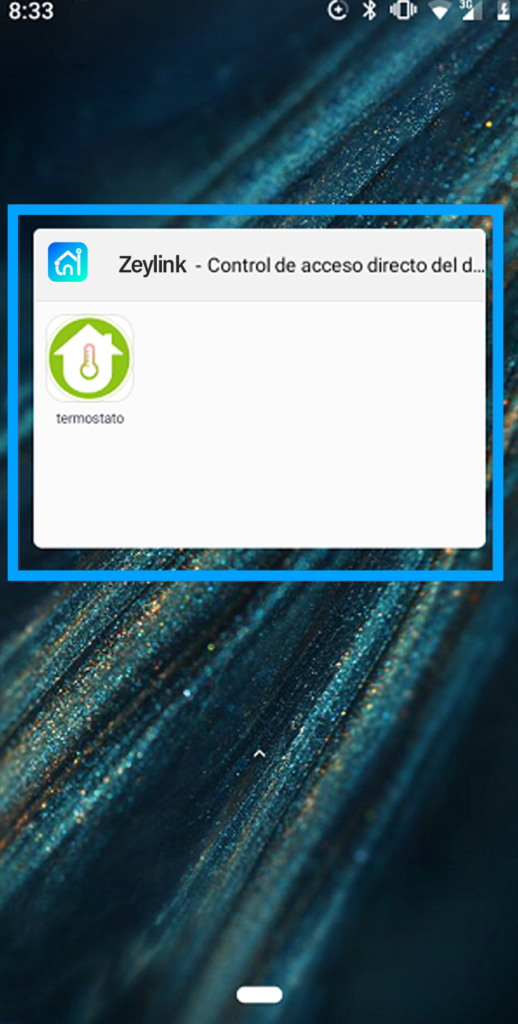
Acceso rápido a las inteligencias de un producto en Zeylink mediante el widget.
Si creas una inteligencia para realizar una acción, como llegar a casa y presionar un botón, puedes utilizar esta acción para que aparezca en tu escritorio principal.
Generación de una escena en la que al presionar se active el armado de la alarma.
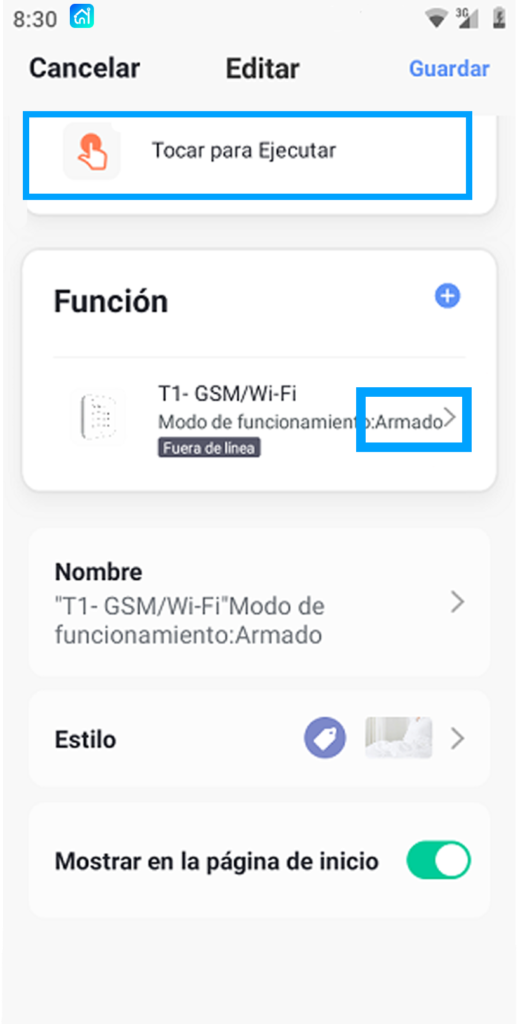
Este acceso directo te permitirá visualizarlo en la pantalla de inicio de Zeylink, lo que facilita el proceso de armar o desarmar la alarma cuando ingreses a la aplicación.
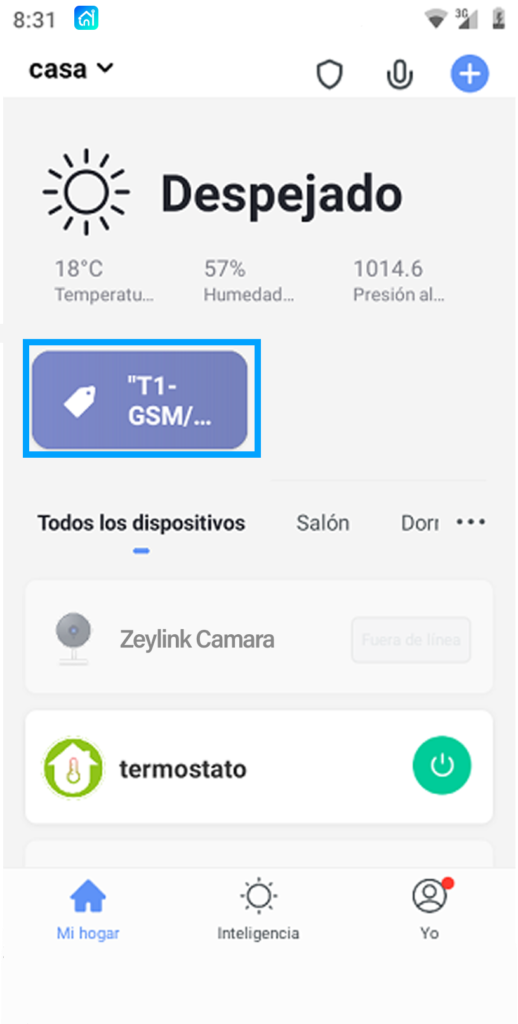
Con un widget, puedes emplear este acceso directo en tu escritorio sin necesidad de abrir la aplicación. Esto significa que cualquier inteligencia o proceso automático que crees en la aplicación se puede ejecutar externamente sin tener que abrir la aplicación.
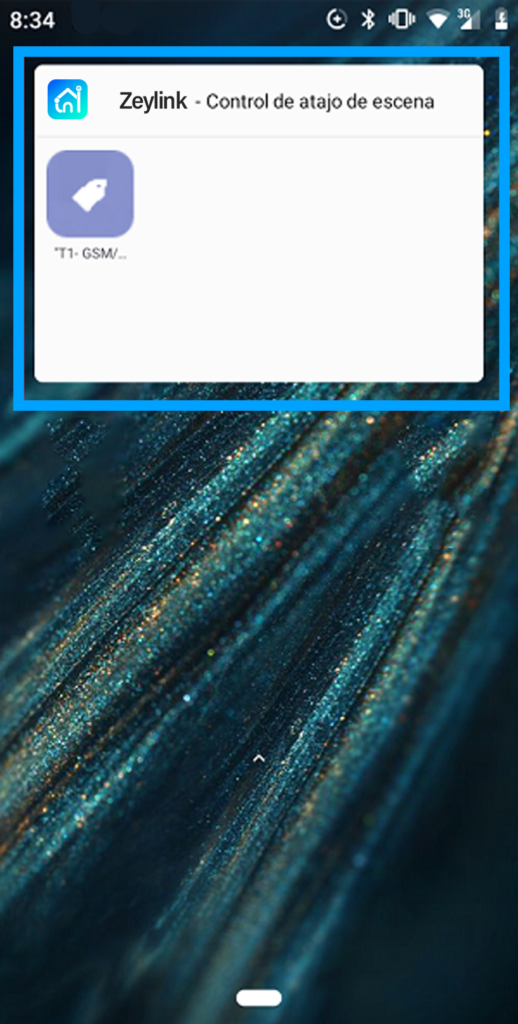
Conclusión
Configurar la Cámara Ampolleta Wifi Zeylink es un proceso fácil que proporciona tranquilidad y seguridad en tu hogar. Con Zeylink, accede a tus cámaras desde cualquier lugar. ¡Comienza hoy mismo para una mayor tranquilidad y seguridad en tu hogar!
Para obtener más información sobre Zeylink y sus productos visita www.fersontec.cl




